Assalamu'alaikum Wr.Wb
Kali ini saya akan share tugas mengenai cara konfigurasi RouterBoard MikroTik agar dapat terkoneksi Internet via Wireless
A. Tujuan
- Dapat mengetahui cara setting RouterBoard MikroTik agar dapat terkoneksi ke internet via wireless
B. Perlengkapan
- 1 Unit PC/Notebook
- RouterBoard
- Kabel UTP
- Kabel Power
- WinBox
- Internet Wi-Fi
C. Langkah - Langkah
Masuk ke "Network Connections", lalu matikan adapter VirtualBox dan Wi-Fi anda
Klik Connect
Pilih "Wireless"
Klik Interfaces "wlan1" lalu pilih tanda centang untuk mengaktifkan interfaces
Jika sudah seperti gambar berikut, klik dua kali pada interface "wlan1"
Pilih "Wireless" lalu klik "Scan" untuk mencari Wi-Fi yang ingin kita sambungkan
Pilih Wi-Fi yang ingin anda gunakan, lalu pilih Connect
Masuk ke menu bar "Registration", jika sudah ada seperti gambar berikut berarti antara RouterBoard dengan Wi-Fi sudah saling terkoneksi
Jika ada tanda "R", maka Interfaces "wlan1" sudah berjalan atau Running
Klik tanda "+" untuk menambahkan atau membuat baru DHCP Client
1) Ubah "Interfaces" menjadi "wlan1"
2) Klik "Apply"
3) Klik "OK"
Pilih "New Terminal"
Percobaan ping ke IP Gateway Wi-Fi
Percobaan ping ke Google
Tambahkan ip address untuk interface "ether2"
Cek kembali IP Address nya
Matikan firewall pada interface "wlan1"
Cek firewall yang telah di non aktikan, jika ada seperti gambar berikut, maka firewall pada interface "wlan1" berhasil dimatikan
Atur IP Address pada Client
Percobaan ping ke gateway Wi-Fi yang telah tersambung oleh RouterBoard MikroTik
Percobaan ping ke gateway yang telah diatur tadi pada interface "ether2" RouterBoard MikroTik
Percobaan ping ke Google
Percobaan ping ke Blog saya
Percobaan ping dari terminal RouterBoard MikroTik ke PC/Notebook (Client)
Percobaan mengakses internet di Browser Client
- Dapat mengetahui cara setting RouterBoard MikroTik agar dapat terkoneksi ke internet via wireless
B. Perlengkapan
- 1 Unit PC/Notebook
- RouterBoard
- Kabel UTP
- Kabel Power
- WinBox
- Internet Wi-Fi
C. Langkah - Langkah
Masuk ke "Network Connections", lalu matikan adapter VirtualBox dan Wi-Fi anda
Reset Konfigurasi
Buka WinBox, lalu masuk dengan MAC Address
Pilih Connect
Pilih "System → Reset Configurastion"
Centang pada "No Default Configuration" agar konfigurasi tidak dikembalikan secara default, kemudian klik "Reset Configuration"
Konfigurasi Wireless
Buka WinBox, lalu masuk dengan MAC Address
Klik Connect
Pilih "Wireless"
Klik Interfaces "wlan1" lalu pilih tanda centang untuk mengaktifkan interfaces
Jika sudah seperti gambar berikut, klik dua kali pada interface "wlan1"
Pilih "Wireless" lalu klik "Scan" untuk mencari Wi-Fi yang ingin kita sambungkan
Pilih Wi-Fi yang ingin anda gunakan, lalu pilih Connect
Jika pada SSID sudah berubah menjadi nama Wi-Fi yang telah anda sambungkan tadi, kemudian klik "Apply → OK"
Pindah ke menu bar "Security Profiles" lalu pilih tanda "+"
1) Pada "Name" ketikkan nama sesuai keinginan
2) Ceklis semua pilihan pada "Authentication Types, Unicast Ciphers, dan Group Ciphers"
3) Jika Wi-Fi tersebut terdapat authentication / password ketikkan password nya pada bagian "WPA Pre-Shared Key" dan "WPA2 Pre-Shared Key"
4) Klik "Apply"
5) Klik "OK"
Berikut hasil dari pembuatan "Security Profiles" yang telah berhasil dibuat
Pindah ke menu bar "Interfaces" lalu double click pada interface "wlan1"
1) Masuk ke menu "Wireless" lalu ubah "Security Profile" nya dengan Security Profile yang tadi telah dibuat
2) Klik "Apply"
3) Klik "OK"
Masuk ke menu bar "Registration", jika sudah ada seperti gambar berikut berarti antara RouterBoard dengan Wi-Fi sudah saling terkoneksi
Jika ada tanda "R", maka Interfaces "wlan1" sudah berjalan atau Running
Konfigurasi DHCP-Client
Pilih "IP → DHCP Client"
Klik tanda "+" untuk menambahkan atau membuat baru DHCP Client
2) Klik "Apply"
3) Klik "OK"
Hasil dari DHCP Client yang telah dibuat
Percobaan Ping
Pilih "New Terminal"
Percobaan ping ke IP Gateway Wi-Fi
Percobaan ping ke Google
Konfigurasi Firewall
Cek IP Address
Tambahkan ip address untuk interface "ether2"
Cek kembali IP Address nya
Matikan firewall pada interface "wlan1"
Cek firewall yang telah di non aktikan, jika ada seperti gambar berikut, maka firewall pada interface "wlan1" berhasil dimatikan
Percobaan Pada Client
Percobaan ping ke gateway Wi-Fi yang telah tersambung oleh RouterBoard MikroTik
Percobaan ping ke gateway yang telah diatur tadi pada interface "ether2" RouterBoard MikroTik
Percobaan ping ke Google
Percobaan ping ke Blog saya
Percobaan ping dari terminal RouterBoard MikroTik ke PC/Notebook (Client)
Percobaan mengakses internet di Browser Client
D. Video
TERIMAKASIH
SEMOGA BERMANFAAT
WASSALAMU'ALAIKUM WR.WB

SEMOGA BERMANFAAT
WASSALAMU'ALAIKUM WR.WB




































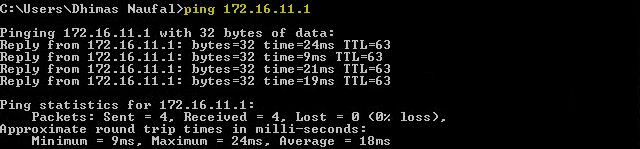















0 comments:
Post a Comment