Assalamu'alaikum Wr.Wb
Kali ini saya akan share tugas mengenai Point to MultiPoint via MikroTik. Apa sih itu Point to MultiPoint? Point to Multipoint Adalah satu komputer/perangkat yang dapat disambungkan ke banyak komputer/perangkat dan biasanya jaringan ini digunakan pada area hotspot ataupun pada warnet. karena dari 1 server di sebar ke beberapa client.
Untuk lebih jelasnya simak tutorial berikut yappp...
A. Topologi Jaringan
B. Tujuan
- Dapat mengetahui cara konfigurasi Point to MultiPoint RouterBoard MikroTik
- Dapat mengetahui feature apa saja yang berfungsi untuk melihat frekuesi sinyal wireless yang terdapat pada RouterBoard MikroTik
- Dapat mengetahui seberapa jauh jarak si Client dapat mendeteksi sinyal wireless RouterBoard MikroTik
C. Perlengkapan
- 3 Unit PC/Notebook
- 3 Unit RouterBoard MikroTik
- Kabel UTP
- Kabel power RouterBoard MikroTik
- Koneksi internet
D. Langkah Kerja
Access Point
Akses RB MikroTik menggunakan WinBox, lalu pilih tab "Wireless"
Aktifkan interface wlan1
Ubah mode wireless menjadi ap bridge, ubah option "Band" dan "Frequency", kemudian isi SSID sesuai keinginan kalian
Atur IP Address pada interface wlan1, agar Access Point dapat tersambung ke Station
Atur IP Address pada interface ether1, agar dapat tersambung dengan internet
Atur gateway router
Tambahkan DNS Server
Atur firewall interface ether1, agar AP dan Client dapat tersambung ke internet
Percobaan ping ke Google.com
Percobaan ping ke gateway
Atur dhcp server untuk interface wlan1, biar ga ribet aja makanya pakai DHCP hehe
Atur IP Address untuk interface ether2
Atur dhcp server untuk interface ether2
Pergi ke client, lalu disable Ethernet nya
Kemudian Enable kembali
Kenapa tadi disable terus dienable lagi ? fungsinya itu untuk memancing aja biar si client dapet IP DHCP dari si router. Jadi ga usah mengatur manual IP nya lagi
Percobaan ping ke gateway router
Percobaan ping ke Google.com
Station I
Ubah mode wireless menjadi "station", jika sudah pilih scan untuk mencari wifi yang ingin kita sambungkan
Pilih SSID atau Access Point yang ingin disambungkan, kemudian pilih "Connect"
Jika sudah disambungkan dengan Access Point nya, maka option "Band", "Cahnnel Width", "Frequency", dan "SSID" otomatis berubah menyesuaikan dengan interface wlan1 pada Access Point
Lihat pada tab "Registration", jika sudah muncul interface wlan1 nya berarti konfigurasi wlan1 telah berhasil dan antara Access Point dan Station1 sudah tersambung
Atur DHCP client interface wlan1
Jika sudah seperti gambar berikut berarti pengaturan DHCP pada interface wlan1 telah berhasil
Tambahkan IP Address untuk interface ether2, lalu atur firewall untuk wlan1 agar si client dapat terkoneksi dengan internet
Atur DHCP Server untuk interface ether2
Terlihat bahwa interface ether2 sudah berhasil di konfig untuk DHCP Server
Percobaan ping ke Google.com
Percobaan ping ke gateway router
Disable ethernet pada Client, lalu enable kan kembali. Fungsinya agar si Client dapat menerima IP DHCP dari router
Terlihat Client sudah mendapatkan IP DHCP dari si router
Percobaan dari Client melakukan ping ke Google.com
Percobaan dari Client melakukan ping ke gateway router
PENGETESAN Kekuatan Sinyal dengan melakukan PING
Sebelum melakukan Ping (CCQ = Terlihat kecil & Throughput = Terlihat besar)
Sesudah melakukan Ping (CCQ = Terlihat besar & Throughput = Terlihat kecil)
PENGETESAN Kekuatan Sinyal dengan melakukan Download + PING
Sebelum melakukan Download + PING (CCQ = Terlihat kecil & Throughput = Terlihat kecil)
Sesudah melakukan Download + PING (CCQ = Terlihat besar & Throughput = Terlihat besar)
Station II
Setelah melakukan Ping (CCQ = Terlihat besar & Throughput = Terlihat kecil)
TERIMA KASIH
SEMOGA BERMANFAAT
WASSALAMU'ALAIKUM WR.WB

Buka WinBox, lalu akses RouterBoard MikroTik menggunakan MAC Address
Aktifkan interface wireless wlan1
Ubah mode wireless menjadi "station", jika sudah pilih scan untuk mencari wifi yang ingin kita sambungkan
Pilih SSID atau Access Point yang ingin disambungkan, kemudian pilih "Connect"
Jika sudah disambungkan dengan Access Point nya, maka option "Band", "Cahnnel Width", "Frequency", dan "SSID" otomatis berubah menyesuaikan dengan interface wlan1 pada Access Point
Lihat pada tab "Registration", jika sudah muncul interface wlan1 nya berarti konfigurasi wlan1 telah berhasil dan antara Access Point dan Station1 sudah tersambung
Tambahkan IP DHCP Client untuk interface wlan1
Jika sudah seperti
gambar berikut berarti pengaturan DHCP pada interface wlan1 telah berhasil
Atur IP Address untuk interface ether2, IP ini yang akan menjadi DHCP Server untuk si Client
Atur IP DHCP Server untuk interface ether2
Atur firewall agar si Client dapat terkoneksi dengan internet
Percobaan ping ke Google.com
Percobaan ping ke gateway router
Gambar di bawah ini menunjukkan bahwa si client sudah mendapatkan IP DHCP dari router
Percobaan ping dari client ke Google.com
Percobaan ping dari client ke gateway router
PENGETESAN Kekuatan Sinyal dengan melakukan PING
Sebelum melakukan Ping (CCQ = Terlihat kecil & Throughput = Terlihat besar)
Setelah melakukan Ping (CCQ = Terlihat besar & Throughput = Terlihat kecil)
PENGETESAN Kekuatan Sinyal dengan melakukan Download + PING
Sebelum melakukan Ping + Download (CCQ = Terlihat kecil & Throughput = Terlihat besar)
Setelah melakukan Ping + Download (CCQ = Terlihat besar & Throughput = Terlihat kecil)
SEMOGA BERMANFAAT
WASSALAMU'ALAIKUM WR.WB










































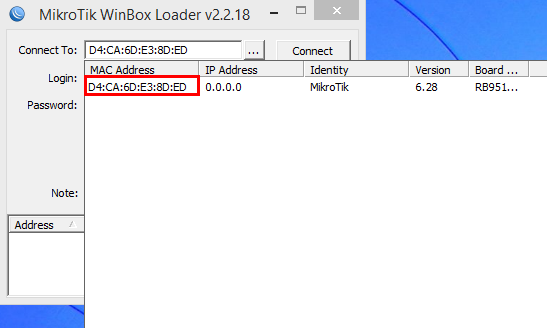



























0 comments:
Post a Comment